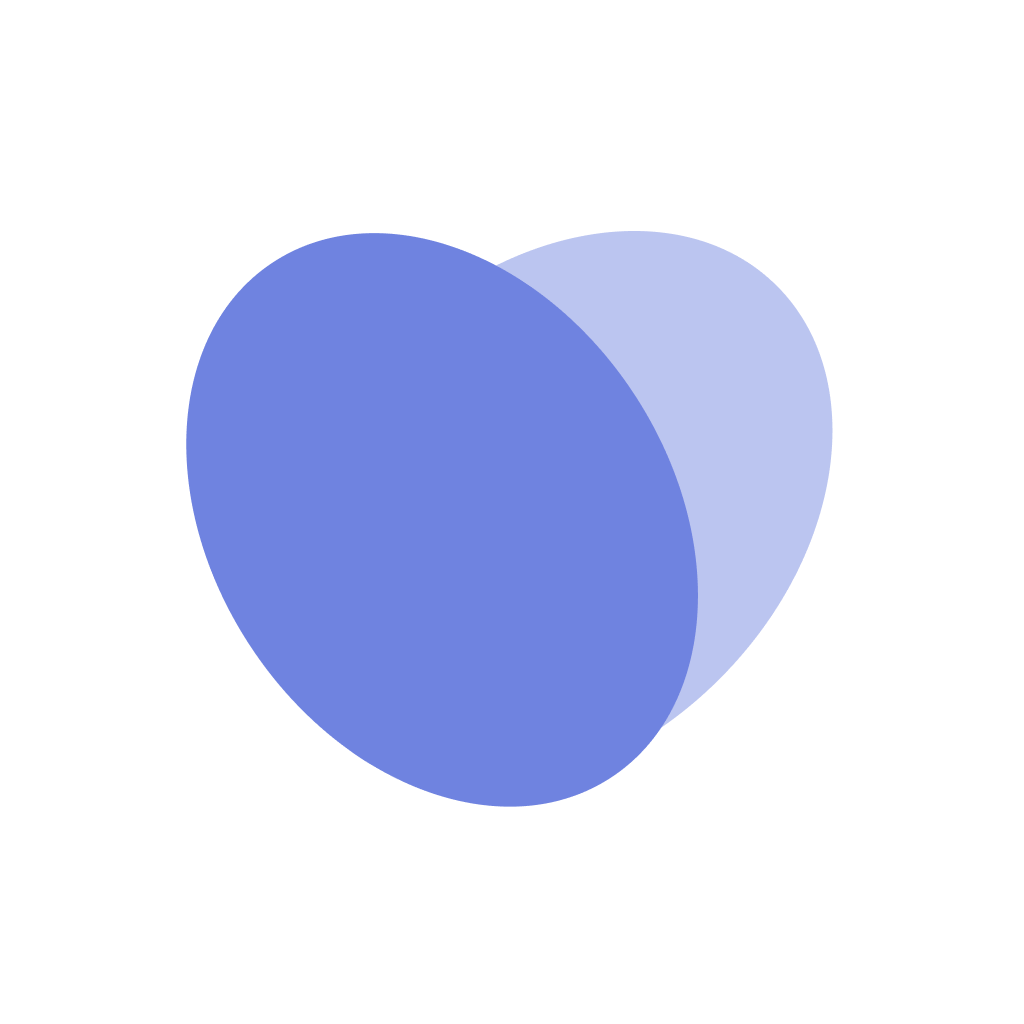Swaps
Overview
Staff can swap shifts with another staff member. Once swaps are approved by the manager, the schedule is updated accordingly. a A few things to note:
Vitalize supports swaps within the pay week and that swaps outside of the pay week need to be made by unit leadership directly.
Staff coverage is not be allowed in the Vitalize system.
By default, staff will not be able to to cover another staff member’s shift for OT pay, if the other staff is taking PTO.
This should only be allowed under inevitable circumstances, and will be managed on a case-by-case by the Unit manager.
Unavailable, PTO, or request off days will prevent a swap from happening.
How do I swap a shift?
Navigate to
Swapspage, and then to the Swap a Shift tabSelect the shift that you intend to swap by clicking on the specific shift. Note that these dates must be ahead of today’s current date. Staff can select from the entire schedule period to swap.
Once a shift is highlighted, click the
NextbuttonSelect the type of shift you would like to swap for (whether it’s Day, Night or Mid shifts). Click
Nextonce you have made this selection.Select the day that you would like to swap with, and then the staff that you would like to swap the shift for. Add an note (optional) and then click
Request to Swap Shiftto create the request.Each staff member will receive a request to swap, and after a swap is confirmed, the request will be removed from all other staff. Note that a manager needs to approve the swap.
How do I accept a shift swap?
Navigate to
Swapspage, and then to the My Swaps tabFind the Requests Needing Approval header
Find the specific shift, and click the
Viewbutton on the rightA popup will show your current schedule and your new schedule if you accept the swap. You can now click the
Approvebutton to approve the swap, or theDenybutton to deny the swap.After clicking
ApproveorDeny, the swap will be confirmed or rejected.
Swap history and status
Navigate to
Swapspage, and then to the My Swaps tabFind the Swap History header
You can find your historical swaps and your current swap history status
How do swaps get approved?
Unit ladership are notified once both swapper and swappee have agreed to the shift swap. Unit leadership are then able to approve or reject the swap.
Upon the unit leaderships decision to approve or reject the swap, both the swapper and the swappee will be notified.
If the swap is approved, the schedule of both staff members will update automatically and the audit log will indicate that it was a swap.