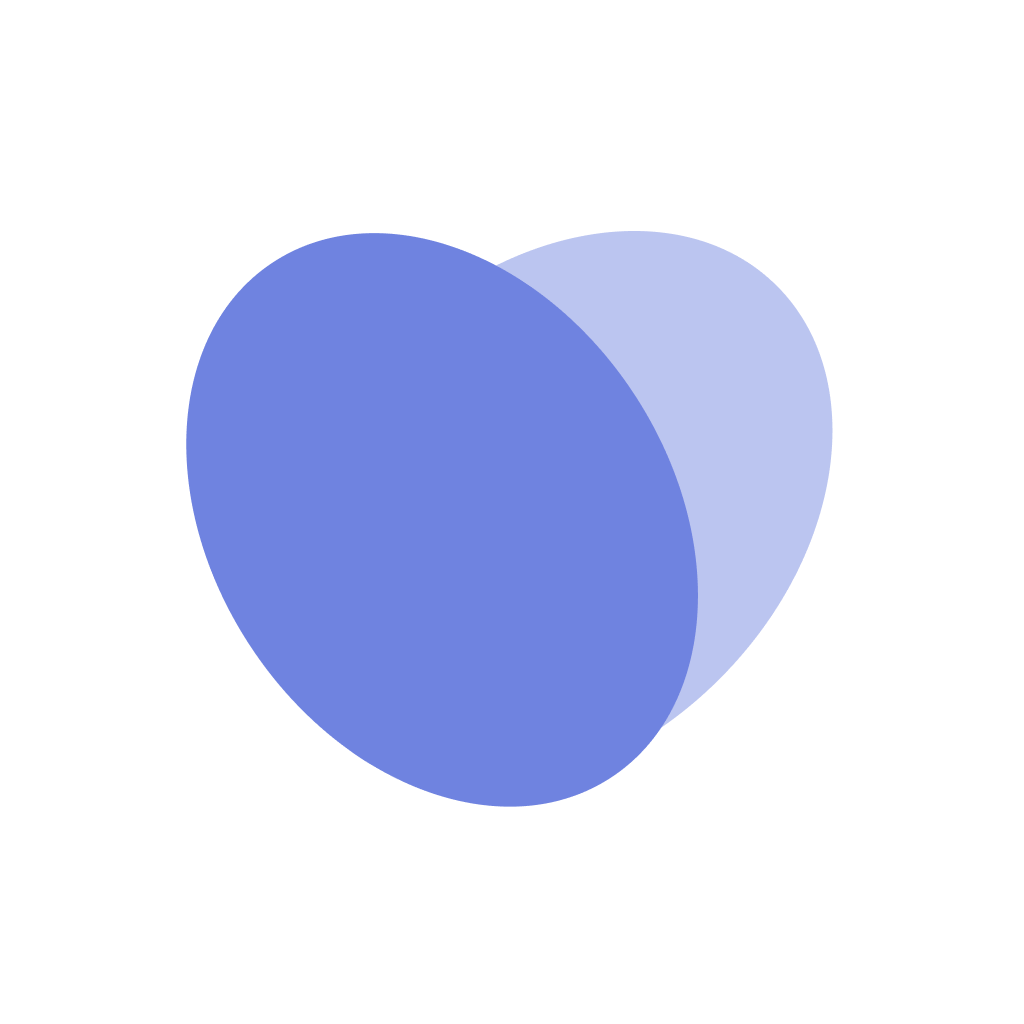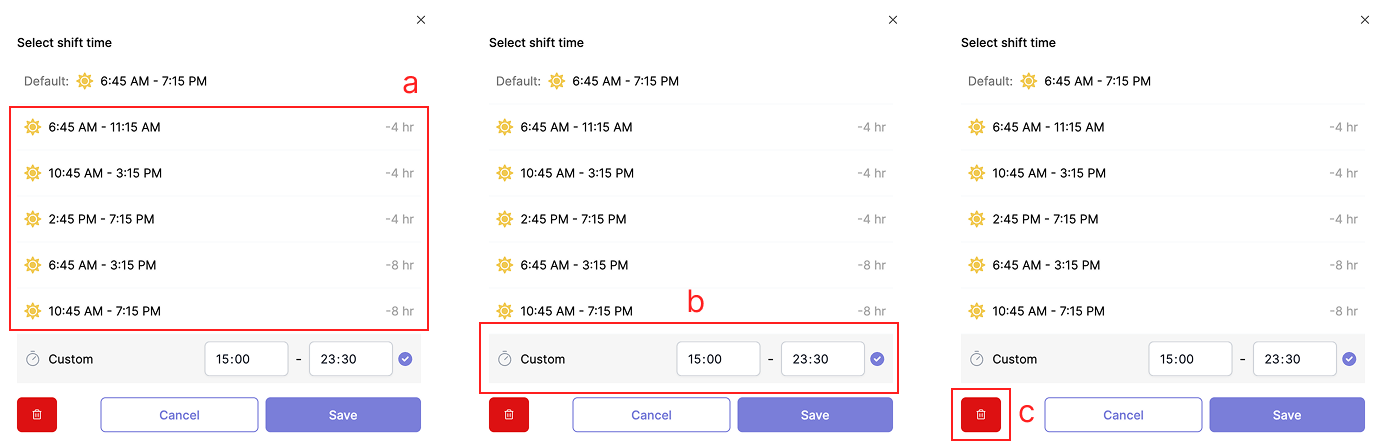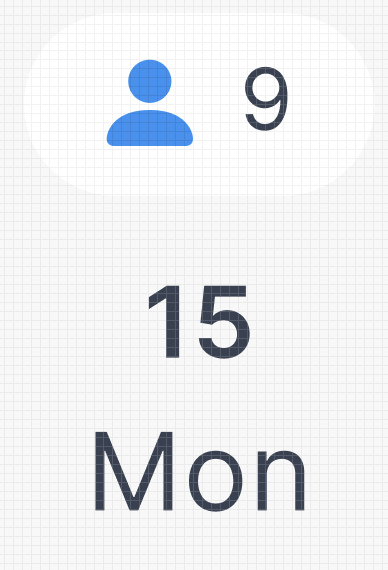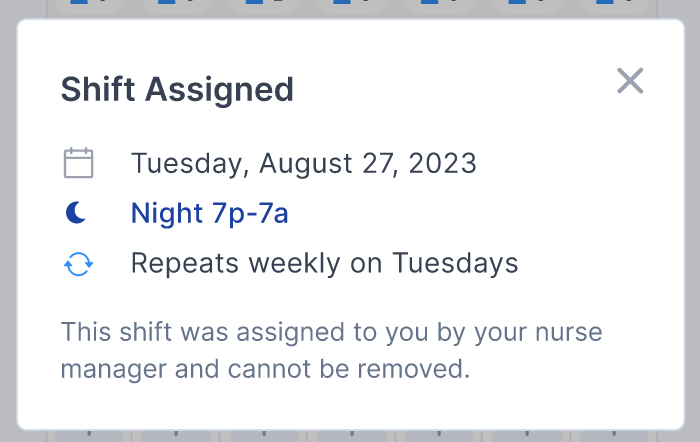Self Schedule
Overview
Staff can self-schedule for the upcoming schedule period and view deadlines, even when at home. This is accessible by the “self-schedule” tab. Self-scheduling timelines well be dependent upon the scheduling periods and timelines established your healthcare system and/or facility.
By default, core staff (FTEs and PTEs) will be allowed to self-schedule first when self-scheduling opens.
PRN, contractors, and travelers will be able to self-schedule 7 days after self-scheduling opens to ensure that staffing gaps are filled.
How to Begin Self Scheduling
Go to https://app.vitalize.care/staff-schedule/self-schedule
Click the
Begin Self-SchedulingbuttonFollow the Steps to schedule specific type of shifts by selecting a time slot in the calendar
Select day/night shifts (shift slot indicated by [+])
All “Hybrid” staff will have the option to add both day / night shifts
Select on-call shifts (if relevant for unit)
Schedule unavailable days
Review Schedule before submitting
Staff must complete all of the steps, and hit
Submitthe end for the desired schedule to populate in the unit Manager’s platform
How to Schedule a Shift
Click into an available day in your calendar, this will automatically create a shift with your preferred hours (eg. 3p-11:30p)
If you click into a shift that you have already been created, you have a few options:
Modify the shift time using one of the preselected options (eg. to select a 4hr or 8hr shift instead of a 12hr shift)
Use a Custom time by entering the start and end time of your shift (at the bottom of the popup window)
Delete the shift by clicking the red trash icon
Click the Save button to save any changes that you make
Viewing others who have self scheduled
When you begin self scheduling, Staff can view other staff who are self-scheduled on a certain day by clicking on the blue person indicator at the top right of every calendar day. This will display other staff members’ selected days.
Preassigned shift assignments
Managers can pre-assign shifts to a staff member’s schedule via the Unit-Level Schedule. Staff will see these shifts pre-populated onto their schedule as they submit their schedule preferences. Staff will NOT be able to edit these shifts while self-scheduling.
Unavailable
Staff can schedule unavailable days for dates they prefer not to work. This doesn’t excuse them from meeting their contractual requirements for the rest of the week. Unavailable days are NOT guaranteed and are granted at the manager’s discretion.
Examples can include a doctor’s appointment or wedding, in a case where a staff member prefers not to take CTO.
Self-Scheduling requirements
Self-Scheduling requirements are established by the hospital system and can be configured to facility, unit, or individual requirements, as needed. These requirements may include hourly minimum and maximum self-scheduling constraints by the following criteria.
Weekly shift hour requirements by contract type (e.g., Full Time, Part Time, PRN, etc.)
Weekend hour requirements by contract type (e.g., Full Time, Part Time, PRN, etc.)
On-call requirements by contract type, if applicable
By default, staff will not be able to self-schedule for shifts that result in Over Time hours. Requesting for OT shifts will only be allowed once the schedule is balanced and posted
Exceptions to self-scheduling constraint requirements:
Units or Shifts with Baylors won’t have a weekend constraint.
Managers can also select individual staff members for the constraint exception list. This will help ensure that these rules don’t prevent staff members with specific circumstances from submitting their schedules (i.e. grad student, family limitations, etc).
Unit managers may establish Upper-Limit caps on the total staff that can self-schedule for a given day or shift.
The upper-limit cap means that self-scheduling will be first-come first-serve. Caps are set by Managers to reflect the needs of the unit.
Managers will have discretion to determine the upper limit cap, and can adjust the cap to be dynamic by day of the week
Caps will be based on position type and day/night shift.
Editing prior self-scheduling submissions
Staff can edit their self-schedule preferences after submission. By clicking on the “edit self-schedule submission” button, staff can add or remove shifts from their original self-schedule preferences.
The edit schedule flow is a similar step-by-step process, starting with editing day/night shifts, on-call, then unavailable shifts.
Holidays
Staff should be pre-assigned to holidays on the schedule based on a rotation