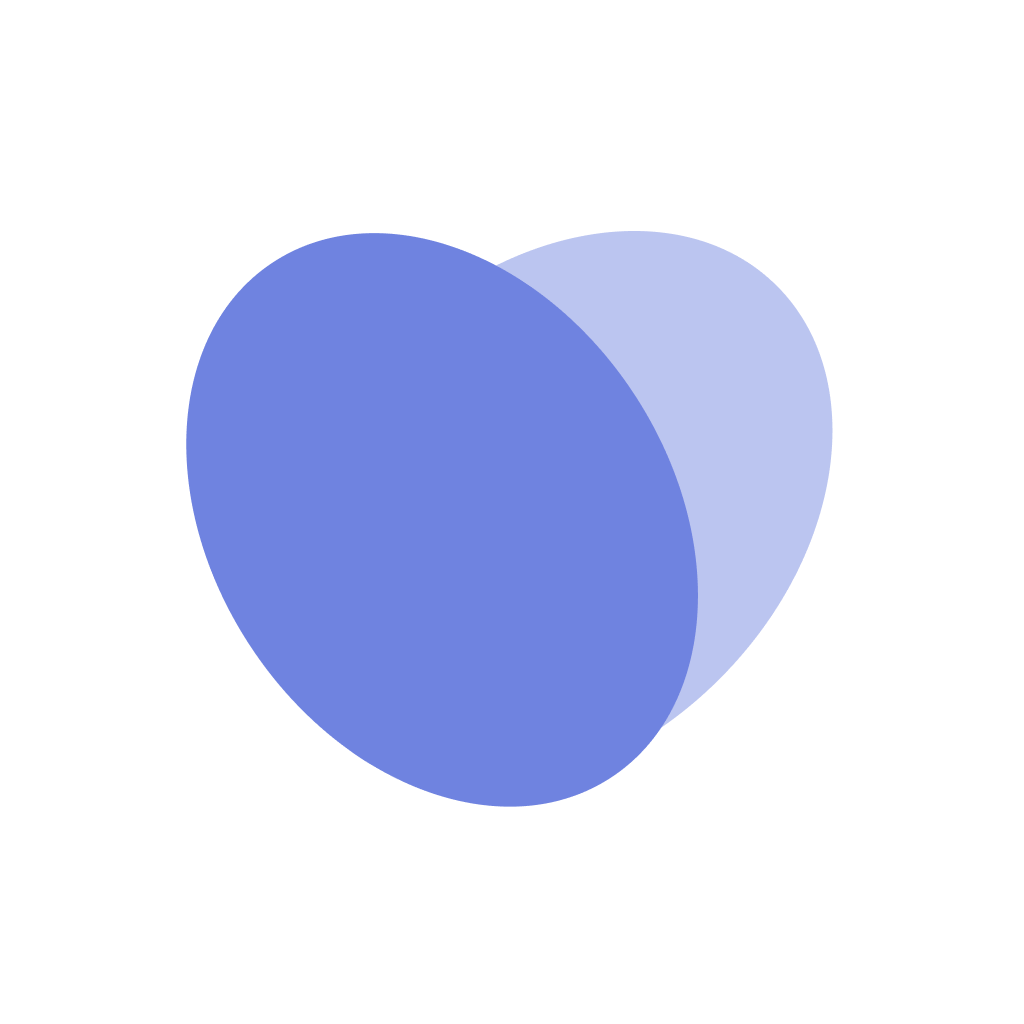My Schedule
Overview
You can view all past, current and upcoming schedules once they are balanced and posted by the unit manager. This promotes transparency, and staff can see the most updated schedule in real time, even if schedule changes are made after it has been “posted.” All shift types, such as Time Off, Classes, and even Call-Outs will appear on the schedule
How to view your schedule
Navigate to the
SchedulepageNavigate to the My Schedule tab, where you can see the calendar of your shifts
Note that if you have not created a schedule yet, your Schedule will be empty and/or not visible
After your schedule has been balanced, you can view your shifts in the calendar under the My Schedule tab
Navigate to other schedule periods using the arrow buttons on the top right of the My Schedule tab
To view details about any shift, click on shift of interest
You can leave a note for your manager on any particular shift by clicking on the shift and typing into the “Note” section below. Examples notes include: “I skipped my lunch break during this shift” or “I was late due to an accident on the highway”
How to view your week’s schedule
On the
Schedulepage, go to the My Schedule tab and scroll down to the section titled This Week’s StaffingYou can view all of the days this week, and the other staff that will be working during those times
How do I view who’s working on any given day?
On the
Schedulepage, go to the My Schedule tabIn the calendar view, click on the blue person icon at the top right of any given calendar day
This will show you all of the people who are working that day, broken down by roles
You can navigate to other days using the arrows
How do I print the daily schedule?
On the
Schedulepage, go to the My Schedule tab and scroll down to the section titled This Week’s StaffingYou can view all of the days this week, and the other staff that will be working during those times
Click on the
Printbutton to print the day’s schedule