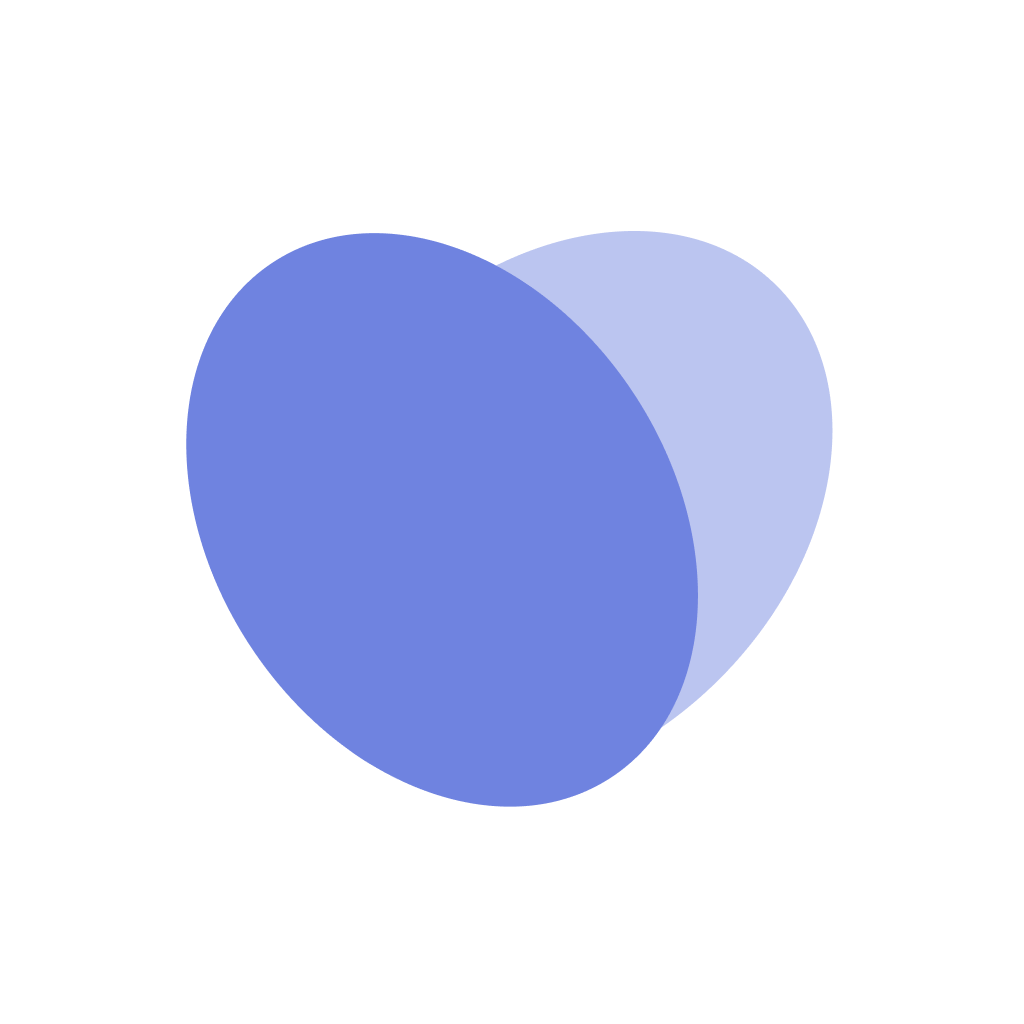Setting up Central Staffing
Overview
In the Manage Staffing page, you are able to see staffing levels across the house. Here is a link to a quick overview introducing the Manage Staffing page.
Configuring the Time Span
Navigate to the
Manage Staffingpage.Click the
View Settingsbutton in the top right cornerThere is are a few choices under the Time Span header including 12hrs, 4hrs, and 8/4/4/8 hrs.
To select the default time span, click the
Set as default time settingbutton.To apply these settings, click the
Apply Filtersbutton at the bottom. You can also clear settings by clicking theClear Allbutton.You are now able to view the selected time span in the
Manage Staffingpage
Choosing which units to view
Navigate to the
Manage Staffingpage.Click the
View Settingsbutton in the top right cornerThere are a few filters under the Filters header, where you can select the units that you would like to see in the
Manage StaffingpageTo apply these settings, click the
Apply Filtersbutton at the bottom. You can also clear settings by clicking theClear Allbutton.You are now able to view the selected units in the
Manage Staffingpage. You can horizontally scroll to view
Viewing the manage staffing page
Navigate to the
Manage Staffingpage.After customizing your settings in
View Settings, you will be able to see your intended units and time spans inManage StaffingIn the top of the page, you’re able to select All to view day shift and night shift staffing, Day to just view day shift staffing, and Night to view night shift staffing
You’re also able to navigate between the day by clicking the left and right arrows, or by clicking directly into the date itself
You will be able to see each unit, and who is currently scheduled to work (staffing levels) per position under each unit. To view the selected individuals (eg. RNs, PCAs) working that day, click into the specific position to view their names