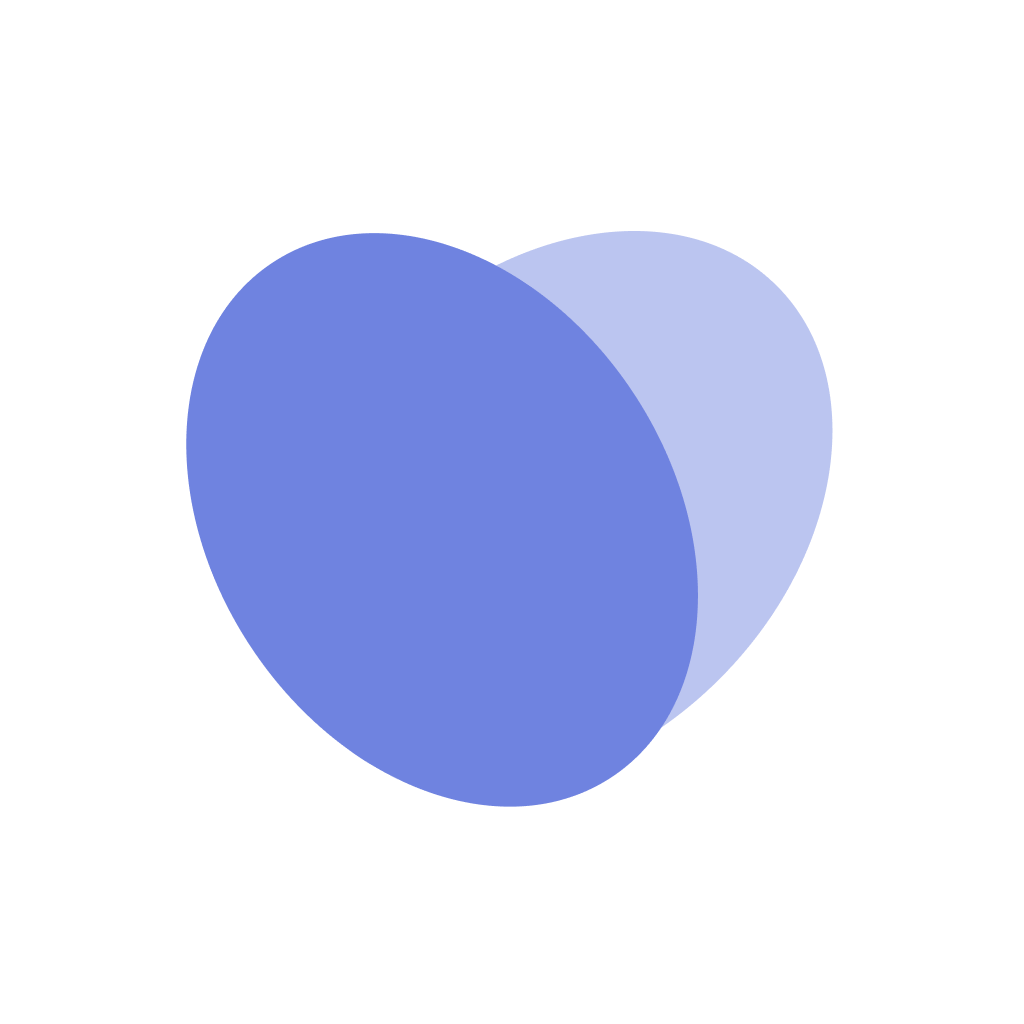Manage Staffing Targets
Overview
This is an overview of how you can manage staffing targets directly in the Manage Staffing page. Here’s a overview video describing how to do this, with instructions below for various topics.
Updating staffing targets
Navigate to the
Manage Staffingpage.After customizing your settings in
View Settings, you will be able to see your intended units and time spans inManage StaffingUnder each unit, there is a list of staffing targets per position
You can update the staffing targets by first clicking into the
Censusfield and updating the patient census numbersThis automatically showcases the ideal staffing targets, based on the staffing grid that Vitalize has received from your unit
After entering a new census number, you can see the certain positions’ staffing targets update, as indicated by a purple dot beside the staffing target
To manually update the staffing targets, click the
Staffing Targets Updatedbutton at the bottom of each unit, and then clickManually Adjust Targets. You can manually make those updates.To revert back to manager defaults click the
Staffing Targets Updatedbutton at the bottom of each unit, and then clickRevert Targets to Managerto revert it back to what the nurse manager set
Writing a note
You are able to leave a note by scrolling to the bottom of each unit.
Click the
Notestoggle then click theWrite a NotebuttonWrite your note
These notes will save automatically and be visible to House Supervisors, Central Staffers, and Managers
Central Staffers, House Supervisors, and Managers are able to read and write notes
Census Log
Navigate to the
Manage Staffingpage.After customizing your settings in
View Settings, you will be able to see your intended units and time spans inManage StaffingAt the top of each unit, there is a
Censusfield. When this gets updated, Vitalize keeps a thorough list of changes for Staffing Leadership to monitorTo view the Census Log, click the
Census Logbutton on the top right.You can view the census update for any unit, what was updated, and who made those updates